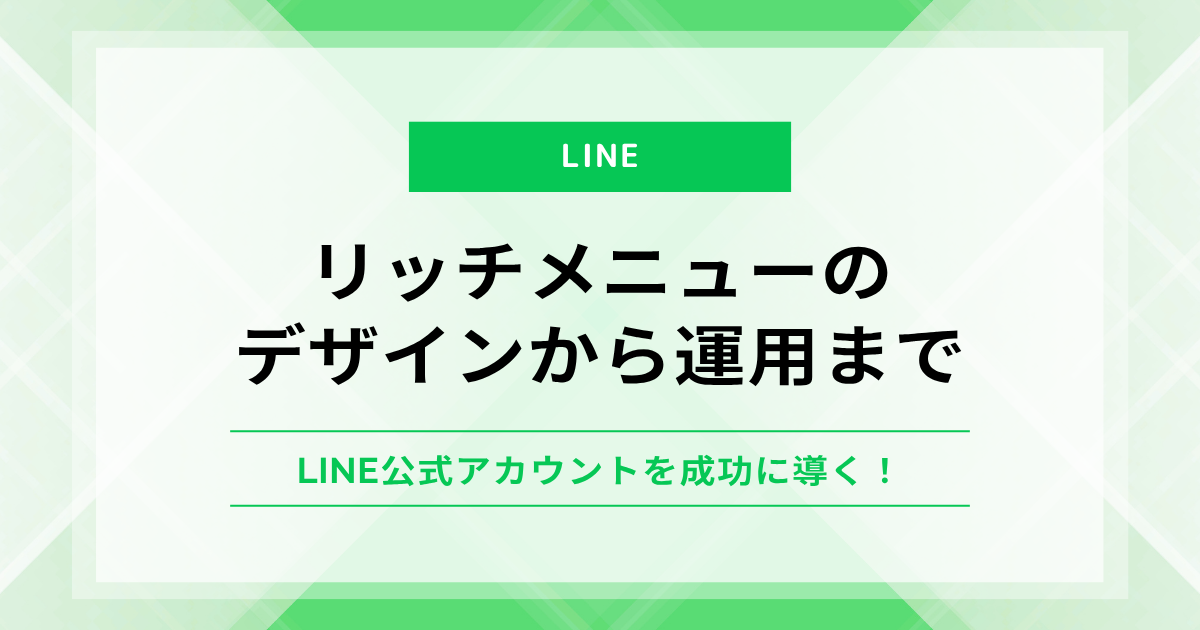「LINEリッチメニューのタブ切り替えはできるの?」
「LINEリッチメニューのタブ切り替え設定をするメリットを知りたい」
そんなお悩みにお答えしていきます。
LINE公式アカウントでリッチメニューを使用している人も多いでしょう。
しかし「LINEリットメニューのタブを切り替える設定をしたいけど、どうすればいいか分からない」と悩んでいる人が多いのも事実です。
そこで、この記事では以下の内容を解説していきます。
- LINEリッチメニューのタブを切り替える設定は工夫が必要
- リッチメニューのタブ切り替え方法8選
- LINEリッチメニューのタブ切り替え設定をする3つのメリット
LINEリッチメニューのタブ切り替え設定の方法がわからずお悩みの人だけでなく、これからリッチメニューの利用を検討している人にも読んでもらいたい内容になっています。ぜひこの記事を参考にしてくださいね。
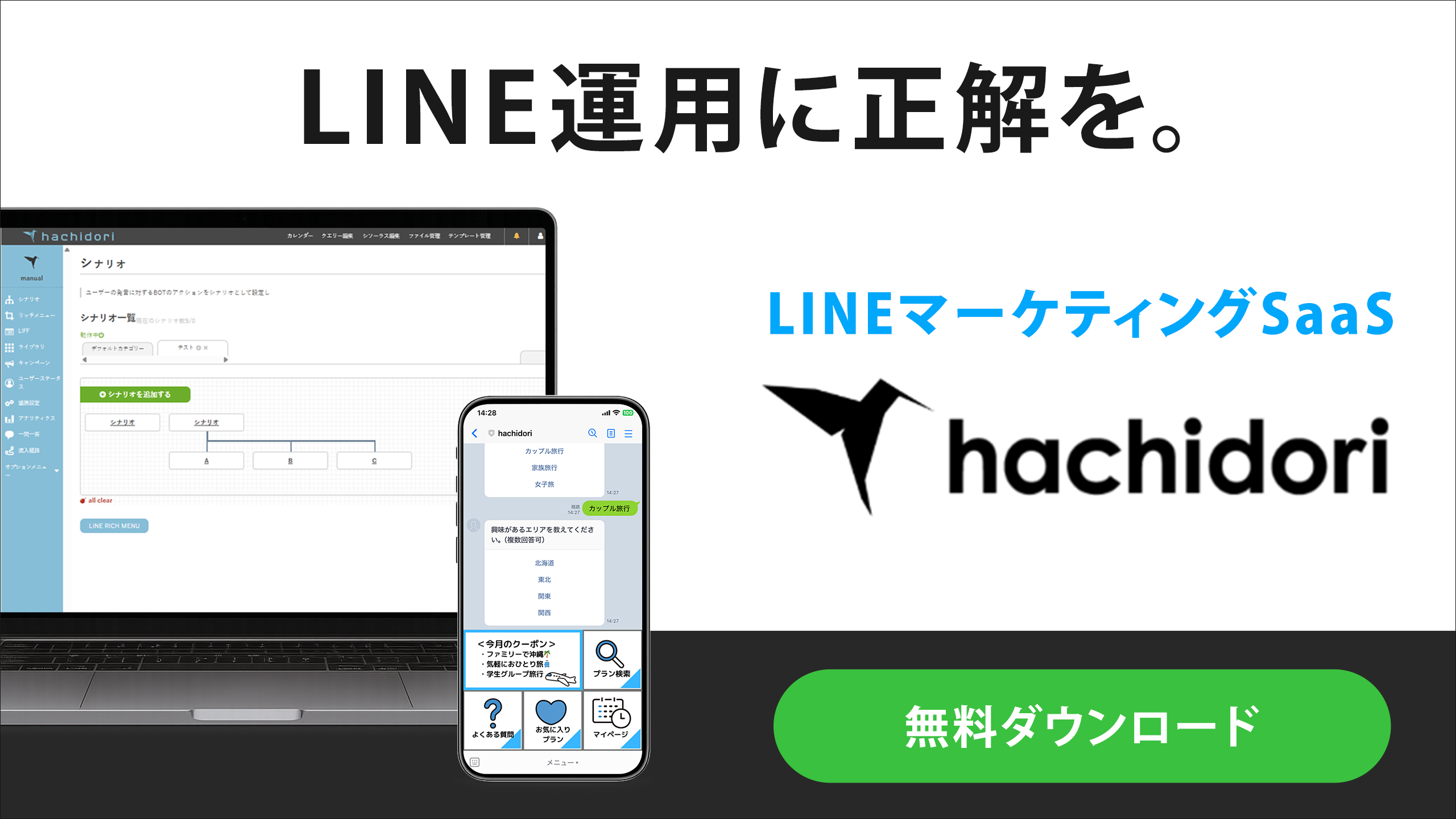
LINEリッチメニューのタブを切り替える設定は工夫が必要
LINE公式アカウントでは、LINEリッチメニューのタブを切り替える設定はできません。
なぜならLINE公式アカウントだと、リッチメニューは1つしか設定できないからです。
「hachidori」のようなLINEマーケティングツールを利用することで、リッチメニューのタブを切り替える設定ができます。
LINEリッチメニューのタブ切り替え方法4ステップ
hachidoriを利用した場合のリッチメニューのタブ切り替え方法を紹介します。
hachidoriのLINEリッチメニューの登録方法は4ステップで完了します。
- 使う画像をタブの数だけ用意する
- リッチメニューの画像を設定する
- シナリオの登録
- リッチメニューをLINEに反映する
LINEリッチメニューのタブ切り替え設定を行う際に参考にしてください。
1.使う画像をタブの数だけ用意する
タブの数だけ、リッチメニューの画像を用意します。
今回はタブが2つの場合の例を紹介します。
2つのタブがあるリッチメニューを作成する場合は、下記の条件を満たす画像を2枚用意してください。
| 画像フォーマット | JPEG、PNG |
| 画像サイズ | 2500px × 1686px 、または 2500px × 843px |
| 画像容量 | 1MB以下 |
タブの部分も画像内に含めて1枚の画像として作成します。
2.リッチメニューの画像を設定する
1つ目のタブ
まずはリッチメニューに使用する画像を設定します。
次にhachidoriのダッシュボードにある「リッチメニュー」をクリックし、「新規作成」ボタンをクリックします。
基本設定のタイトルに任意の名前を入れ、作成した画像をアップロードし、「アクションの設定をする」ボタンをクリックします。
用意したリッチメニュー画像内にボタンの機能を付与します。
画像の上でボタン化する範囲をドラッグします。
選択した範囲をクリックした際にどのような挙動を行うのか設定します。
ここでは「メッセージ」を選択します。
ペイロードという項目に任意の文字を入れます。ここでは「タブメニュー2」と入力します。
ペイロードに入力した文字列は、後述するシナリオ設定でも利用するので控えておいてください。
吹き出しは、指定した範囲がタップされた際に、トークルーム上に表示されるテキストを入力します。吹き出しの設定は任意なので、必要であればアカウントのブランディングに沿ったテキストを入力するとよいでしょう。
「アクションの設定をする」ボタンをクリックして内容を確定させます。
2つ目のタブ
次にhachidoriのダッシュボードにある「リッチメニュー」をクリックし、「新規作成」ボタンをクリックします。
基本設定のタイトルに任意の名前を入れ、作成した画像をアップロードし、「アクションの設定をする」ボタンをクリックします。
用意したリッチメニュー画像内にボタンの機能を付与します。
画像の上でボタン化する範囲をドラッグします。
選択した範囲をクリックした際にどのような挙動を行うのか設定します。
ここでは「メッセージ」を選択します。
ペイロードという項目に任意の文字を入れます。ここでは「タブメニュー1」と入力します。
「アクションの設定をする」ボタンをクリックして内容を確定させます。
3.シナリオの登録
タブメニュー2へ切り替えるためののシナリオを登録する
まずはタブメニュー1から2へ切り替える方法を説明します。
hachidoriのダッシュボードにある「シナリオ」をクリックし、「+マーク」のついたボタンをクリックして、タブ切替用のシナリオを作成します。
新しいシナリオ作成画面に表示された「+シナリオを追加する」ボタンをクリックします。
シナリオ名に任意の名前を入力し、次にファーストユーザーアクション内の「テキスト」をクリックします。
ウィンドウ内に任意のメニュー名を入力します。ここで設定したメニュー名は、1つ目のタブに設定したペイロードと同じ文字列を入力します。
画面右下にある「オプションメニュー」をクリックします。
オプションメニュー内の「リッチメニュー設定」をクリックします。
表示されたメニュー画像を開き、切り替え先のメニュー画像を選択して「完了」ボタンを押します。
保存ボタンをクリックし、選択した内容を確定します。
シナリオ画面に画像のようにシナリオが追加されていれば登録は成功しています。
タブメニュー1へ切り替えるためののシナリオを登録する
タブメニュー2から1へ切り替える方法を説明します。
「シナリオ」をクリックし、「+マーク」のついたボタンをクリックして、タブ切替用のシナリオを作成します。
新しいシナリオ作成画面に表示された「+シナリオを追加する」ボタンをクリックします。
シナリオ名に任意の名前を入力し、次にファーストユーザーアクション内の「テキスト」をクリックします。
ウィンドウ内に任意のメニュー名を入力します。ここで設定したメニュー名は、リッチメニュー画像を登録した際のペイロードに入力したものと同じにしてください。
画面右下にある「オプションメニュー」をクリックします。
オプションメニュー内の「リッチメニュー設定」をクリックします。
表示されたメニュー画像を開き、切り替え先のメニュー画像を選択して「完了」ボタンを押します。
保存ボタンをクリックし、選択した内容を確定します。
画像のようにシナリオが追加されていれば登録は成功です。
4.リッチメニューをLINEに反映する
画像とシナリオを設定したリッチメニューを、実際のLINEに反映させます。
メニューの「シナリオ」画面下部の「LINE RICH MENU」をクリックします。
登録したリッチメニュー画像が表示されているので、LINEを開いて一番最初に表示させたい画像を選びます。ここではメニュー1の画像を選択して、「保存ボタン」をクリックします。
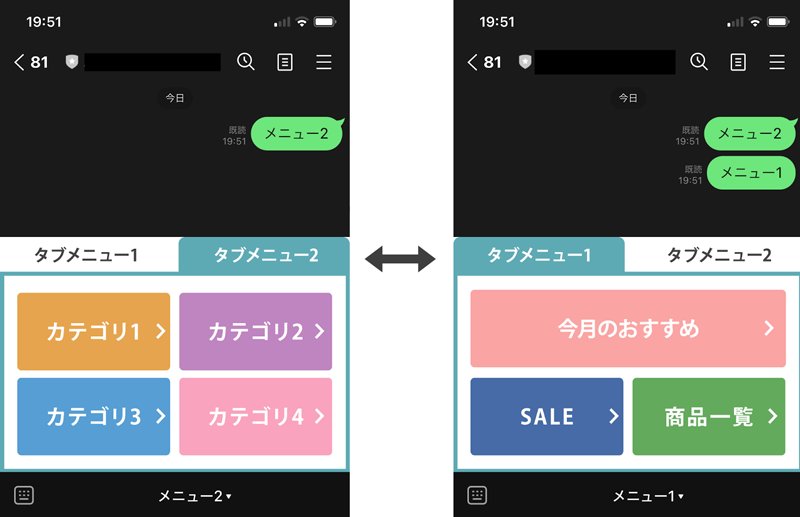
▼下記のお役立ち資料では、LINE公式アカウントの機能の一つである「リッチメニュー」について、基本設定や応用機能から、具体的な活用事例までをわかりやすく紹介します。日々の運用で継続的に成果を上げるための実践的なヒントとして、ぜひご活用ください。

LINEリッチメニューのタブ切り替え設定をする3つのメリット
LINEリッチメニューのタブ切り替え設定をする3つのメリットを紹介します。
- LINEリッチメニューをホームページのようにできる
- より多くの情報をユーザーに伝えられる
- ユーザーに合ったリッチメニューを設定できる
それぞれ詳しくみてみましょう。
1.LINEリッチメニューをホームページのようにできる
LINEリッチメニューのタブ切り替え設定をすることで、さまざまな情報を盛り込みホームページのように活用できます。
たとえばセミナーやイベントの場合、下記の情報を入れるのがおすすめです。
- セミナーやイベントの内容
- 予約フォーム
- 問い合わせフォーム
- 開催時間
- 開催場所のアクセス情報
- 公式のSNS
LINEリッチメニューに情報を集約することで、集客や売り上げアップなども期待できます。さらに、予約や問い合わせフォームを入れることで、対応時間の削減ができる可能性もあります。
LINEリッチメニューをホームページのようにすることで、売り上げアップや業務効率化ができるでしょう。
2.より多くの情報をユーザーに伝えられる
リッチメニューのタブ切り替え設定をすれば、多くの情報を一元化できます。
タブ切り替え設定をせず、さまざまな情報を伝えるためにボタンの数を増やすとユーザーの使い勝手が悪くなる可能性があります。ボタンの数を増やさない場合は情報を厳選する必要があり、伝えたい情報を全て掲載できないかもしれません。
タブ切り替え設定をすることで、タブの数だけリッチメニューを増やすことが可能です。
ユーザーに多くの情報を伝えたい場合は、LINEリッチメニューのタブ切り替え設定を利用してみてください。
3.ユーザーに適切なリッチメニューを設定できる
タブ切り替え設定をすることで、ユーザーに合ったリッチメニューを出すことが可能です。
たとえば会員と非会員でリッチメニューを分ければ、それぞれのユーザーに適切な情報を提供できます。また、店舗の場合は予約や問い合わせフォームを掲載すれば、ユーザーはLINEで予約や問い合わせを完結できます。
ユーザーに適切なメニューを設定して利便性も向上すれば、集客や売り上げアップが期待できるでしょう。
LINEリッチメニューのタブ切り替え設定はマーケティングツールを使いましょう
LINE公式アカウントでは、LINEリッチメニューを1つしか設定できません。
LINEリッチメニューのタブ切り替え設定は「hachidori」のようなLINのマーケティングツールが必要です。
LINEリッチメニューのタブ切り替え設定をすると、次のようなメリットがあります。
・LINEリッチメニューをホームページのようにできる
・より多くの情報をユーザーに伝えられる
・ユーザーに合ったリッチメニューを設定できる
LINEリッチメニューの切り替え設定を活用して、売り上げアップや業務効率化を目指してみてください。
▼株式会社エフ・コードでは、「hachidori」を提供しています。
hachidoriは、配信設定やタグ設計はもちろん、施策の提案・改善まで専任担当がサポートする
“成果直結型のLINEマーケティング支援ツール”です。
まずは機能や活用事例についてまとめた、サービス資料をダウンロードしてみてください。

![[ロゴ] 株式会社エフ・コード](/assets/img/layout/header_title.svg)