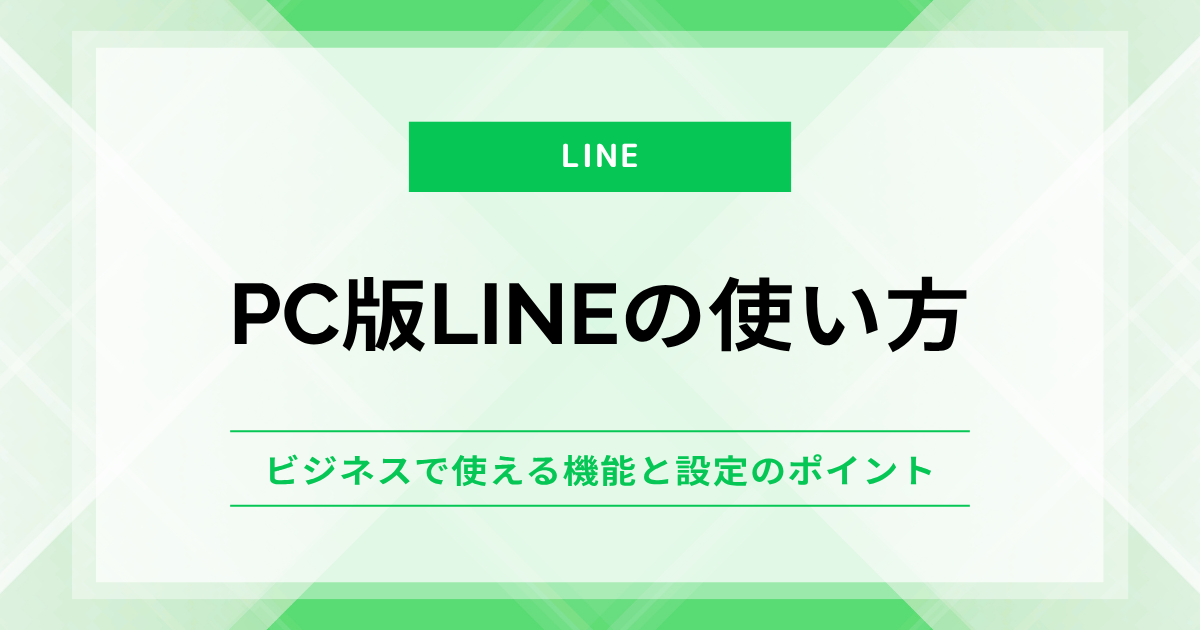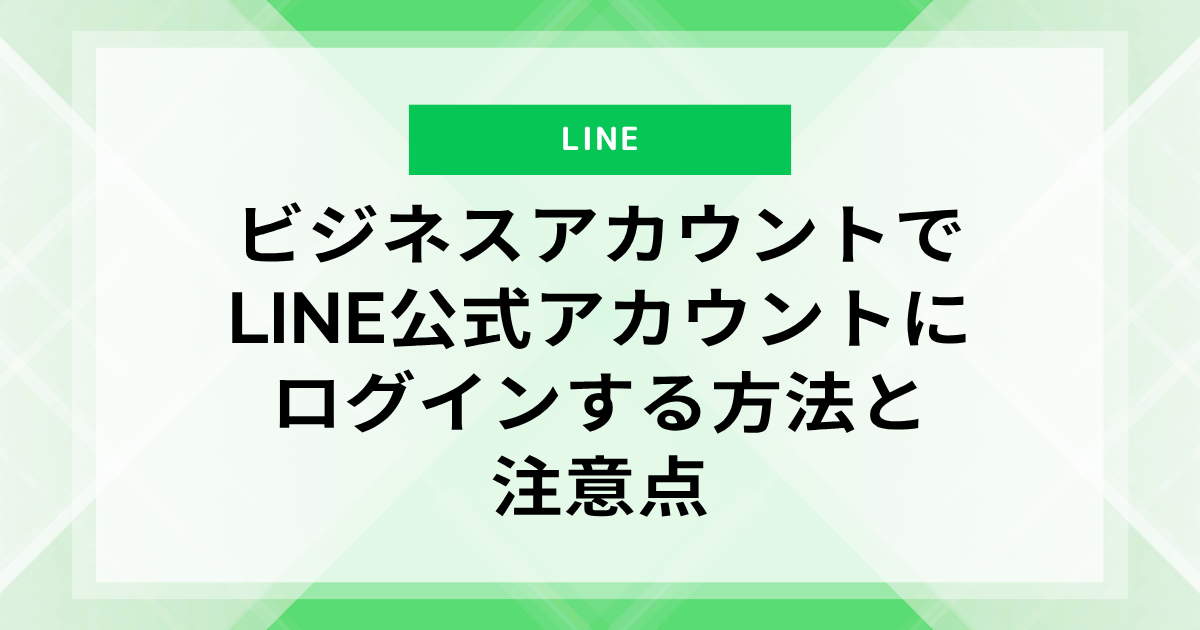リモートワークの普及により、パソコンでのコミュニケーションツールとしてPC版LINEの重要性が高まっています。スマートフォン版とは異なる独自機能を活用することで、ビジネスの生産性向上に貢献できます。本記事では、PC版LINEの基本的な使い方から、業務効率を上げるための設定まで、実践的に解説します。
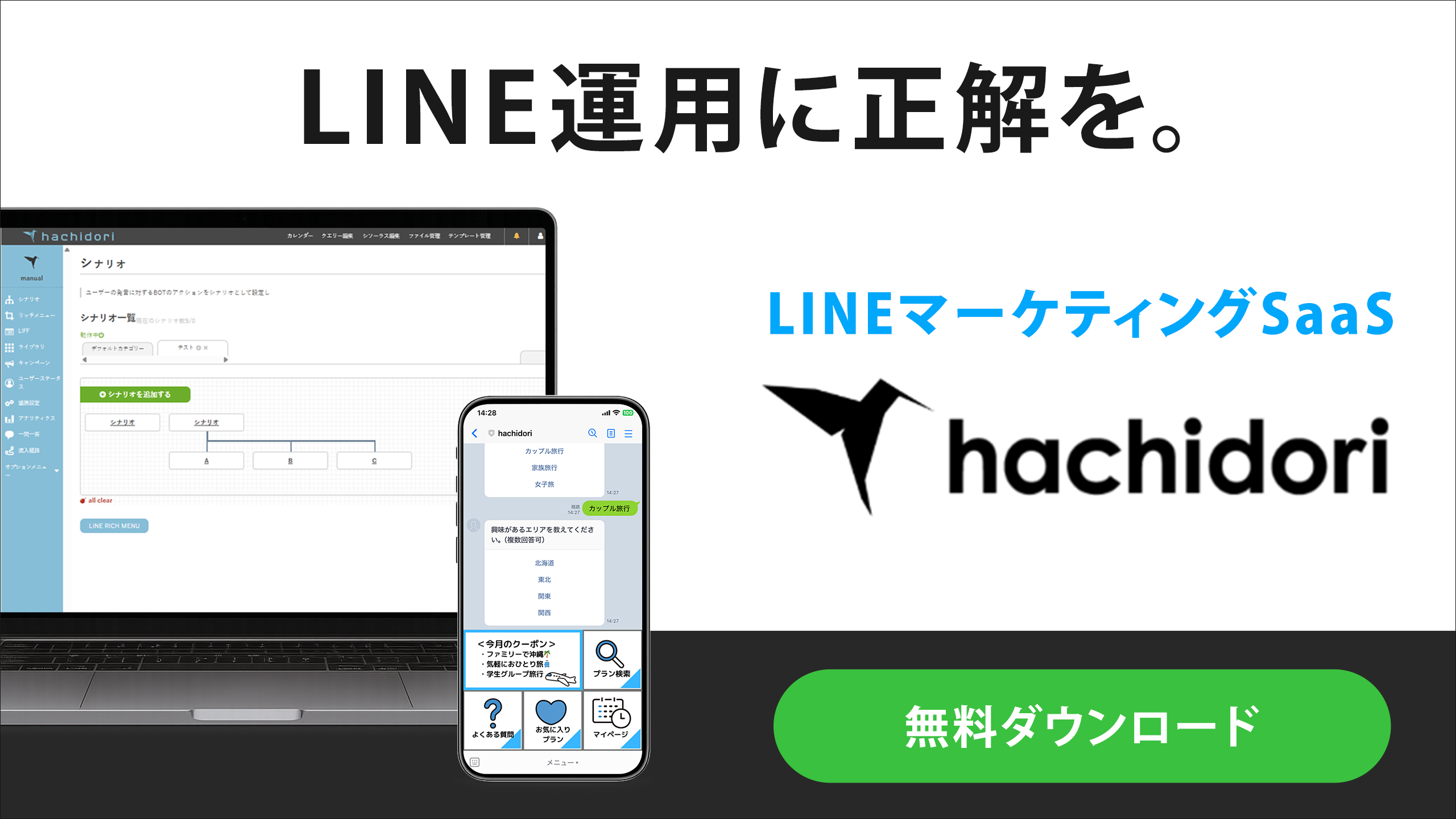
PC版LINEの基本:Windows・Mac・Chromeの違い
PC版LINEには、Windows版、Mac版、Chrome版の3種類があります。それぞれに特徴があり、用途や環境に応じて最適なものを選択する必要があります。基本的な機能の違いと、導入手順について説明します。
それぞれの特徴
Windows版とMac版は、専用アプリケーションとしてインストールして使用します。両者はほぼ同等の機能を備えており、以下のような特長があります:
- 自動ログイン機能
- 音声通話・ビデオ通話
- アルバム作成・ノート機能
- 画面共有機能
- 1GBまでの大容量ファイル送信
一方、Chrome版は Google Chromeブラウザの拡張機能として動作します。インストールは不要で、ブラウザさえあれば利用できる手軽さが特徴です。
ただし、以下の制限があります。
- 自動ログイン非対応
- 音声通話・ビデオ通話機能なし
- アルバム・ノート機能なし
特にビジネス利用では、機能が充実したWindows版またはMac版の使用を推奨します。Chrome版は、社内セキュリティでアプリケーションのインストールが制限されている場合の代替手段として検討できます。
インストールの手順
各バージョンのインストール手順は以下の通りです。
Windows版
- 1.LINE公式サイトにアクセスし、PCアイコンをクリック
- 2.言語選択後、利用規約に同意
- 3.インストーラーを実行
- 4.デスクトップにショートカットが作成される
Mac版
- 1.LINE公式サイトからApp Storeへアクセス
- 2.「入手」をクリックしてインストール
- 3.アプリケーションフォルダにアプリが追加される
Chrome版
- 1.LINE公式サイト下部の「Chrome」をクリック
- 2.「Chromeに追加」を選択
- 3.ブラウザに拡張機能として追加される
初期設定で押さえるべきポイント
PC版LINEを効率的に使用するために、以下の初期設定を確認します。
ログイン設定
- メールアドレスとパスワードでのログイン設定
- スマートフォンでの生体認証連携
- QRコードログインの有効化
基本設定
- Windows起動時の自動実行
- 全画面表示時の通知設定
- スマートフォン版との通知連携
セキュリティ設定
- パスワードによるログイン許可
- 他端末との連携設定
- ログイン履歴の確認方法
なお、PC版LINEではアカウントの新規作成はできません。必ずスマートフォン版で先にアカウントを作成しておく必要があります。
ビジネスで活用できるPC版LINE独自の機能

PC版LINEには、スマートフォン版にはない独自機能が多数搭載されています。大容量ファイルの送受信や、高度な画面共有機能、多言語対応の翻訳機能など、ビジネスシーンで役立つ機能を効果的に活用することで、業務効率を大幅に向上させることができます。
大容量ファイル送信と管理方法
PC版LINEは最大1GBまでのファイル送信に対応しており、ビジネスで頻繁に使用するExcel、Word、PowerPoint、PDFなどの形式を扱えます。スマートフォン版と比べて格段に大きなファイルを送信できるため、重要な業務資料の共有に適しています。
対応ファイル形式と送信方法
- ドキュメント:Excel、Word、PowerPoint、PDF
- 画像:JPEG、PNG、GIF
- 音声:MP3、WAV
- 圧縮ファイル:ZIP、RAR
送信したファイルは1週間で自動的に削除される仕様となっているため、重要なファイルは「Keep」機能での保存が推奨されます。Keepに保存したファイルはスマートフォンからも閲覧可能で、外出先での参照にも便利です。ファイル管理では送信前の形式確認、重要度に応じたKeep機能の活用、定期的な整理による保存容量の最適化が重要なポイントとなります。
画面共有とビデオ会議の活用法
PC版LINEのビデオ通話機能は最大500人までのグループ通話に対応しており、画面共有機能と組み合わせることで効果的なオンラインミーティングが実現できます。
画面共有の操作
- 1.ビデオ通話中に画面下部の「画面をシェア」をクリック
- 2.共有したい画面またはアプリケーションウィンドウを選択
- 3.「OK」をクリックして共有開始
営業活動では、提案資料の画面共有やリアルタイムでの資料修正、商談記録の共有などに活用できます。社内研修では、システムやツールの操作手順をライブデモで説明し、参加者からの質問にその場で対応することが可能です。また、プロジェクトミーティングでは、進捗報告資料の共有やタスク管理ツールの画面共有により、チーム間の情報共有がスムーズになります。
便利な翻訳機能
グローバルビジネスや多言語コミュニケーションが日常的になった現代のビジネスシーンでは、迅速な翻訳機能が不可欠です。PC版LINE独自の翻訳機能は、テキストメッセージだけでなく画像内のテキストも翻訳でき、海外取引先とのコミュニケーションや多言語チーム内での情報共有を円滑にします。対応言語は以下の通りです。
- 日本語
- 英語
- 中国語(簡体字・繁体字)
- 韓国語
- タイ語
- インドネシア語
- スペイン語
- ポルトガル語
- ドイツ語
- その他多数
翻訳方法は簡単で、メッセージを右クリックして「翻訳」を選択するだけです。翻訳結果は別ウィンドウで表示され、コピーや保存も可能です。
キーワード通知機能
キーワード通知機能は、大量のメッセージの中から重要な情報を確実にキャッチするために役立ちます。プロジェクト管理では進捗状況やデッドライン関連の語句、営業活動では商談状況や契約更新に関する情報、社内承認では決裁や申請に関するキーワードを設定することで、重要な情報の見落としを防ぎます。特にリモートワークが増加した現在、この機能を活用することでオンラインでのコミュニケーションの質を大きく向上させることができます。
最大20個のキーワードを登録でき、それらの語句が含まれるメッセージを青文字で強調表示します。1つのキーワードにつき最大20文字まで設定可能で、大文字・小文字は区別されません。
設定方法
- 1.PC版LINEの設定メニュー(「…」)をクリック
- 2.「トーク」を選択
- 3.「キーワード通知」の項目を開く
- 4.「キーワード追加」から監視したい単語を入力
キーワード通知の活用例
プロジェクト管理
- プロジェクトコードと進捗状況 :「Project_A」「進捗80%」「マイルストーン1」
- 重要なデッドライン関連 :「4月納品」「最終確認」「リリース日」
営業・顧客対応
- 重要顧客に関する情報 :「A社案件」「見積依頼」「契約更新」
- 商談の進捗管理 :「商談成立」「価格交渉」「予算確定」
社内コミュニケーション
- 承認・決裁フロー :「稟議提出」「承認待ち」「決裁完了」
- 緊急度の高い案件 :「至急対応」「本日中」「明日締切」
このように体系的にキーワードを設定することで、重要な情報の見落としを防ぎ、迅速な対応が可能になります。特にリモートワークが増加した現在、この機能を活用することで、オンラインでのコミュニケーションの質を大きく向上させることができます。
効率的な使い方:マルチウィンドウとキーボード活用
PC版LINEの特長を最大限に活かすには、マルチウィンドウ機能とキーボード操作の習得が不可欠です。複数のトークを効率的に管理し、キーボードショートカットを活用することで、業務効率を大幅に向上させることができます。
複数トークの同時管理テクニック
マルチウィンドウ機能を使えば、複数のトークを同時に管理できます。トークルームは別々のウィンドウで開くことができ、画面配置も自由に調整可能です。
ウィンドウ操作の基本
- トークルームのドラッグ&ドロップで別ウィンドウを作成
- 右クリックメニューから「別のウィンドウで開く」を選択
- ウィンドウサイズは端をドラッグして自由に調整
複数のトークを並べて表示することで、プロジェクトごとの進捗確認や、複数クライアントとの同時対応が容易になります。
効率的な配置例
- 重要度の高いトークを左側に配置
- グループトークと個別トークを上下に分割
- ノート参照用のウィンドウを右側に固定
ショートカットキーと入力の効率化
キーボードショートカットを活用することで、マウス操作を最小限に抑え、素早いメッセージのやり取りが可能になります。
主要なショートカットキー
- メッセージ送信:Enter
- 改行:Shift + Enter
- トーク検索:Ctrl + F
- 次のトークへ移動:Ctrl + Tab
- 前のトークへ移動:Ctrl + Shift + Tab
入力効率化のポイント
送信時の誤操作を防ぐため、「設定」から送信キーをAlt + EnterやCtrl + Enterに変更することができます。長文を入力する機会が多い場合は、この設定変更を推奨します。
フォルダ分類で整理する方法
トークルームの数が増えてくると、効率的な管理が難しくなります。フォルダ機能を活用することで、目的や状況に応じた整理が可能です。
フォルダ作成と分類のコツ
- プロジェクト単位でのグループ化
- 部署やチームごとの分類
- 優先度による振り分け
- アーカイブ用フォルダの作成
効果的な運用方法
フォルダは定期的にメンテナンスすることが重要です。終了したプロジェクトは適切に整理し、新規プロジェクトのためのフォルダを作成するなど、状況に応じて柔軟に管理します。
知っておくべき制限と対策
PC版LINEはビジネスで活用できる便利な機能を多く備えていますが、いくつかの制限事項や注意点があります。効果的に活用するには、これらの制限を理解し、適切な対策を講じる必要があります。
スマホ版との機能の違い
PC版LINEでは以下の機能が利用できません。
- アカウントの新規登録
- LINE Pay等の決済サービス
- スタンプショップでの購入
- LINEポイントの利用
- ニュースの閲覧
- 日程調整機能
特に新規アカウント登録はスマートフォンでの作成が必須となっています。また、有料スタンプの購入もスマートフォン版でのみ可能です。
通知設定の最適化
PC版LINEの通知設定は業務の効率化に直結します。以下のポイントに注意して設定を行います。
- 全画面表示時の通知制御
- PC版使用時のスマートフォン通知の制御
- Windows起動時の自動実行設定
特に「PC版を使用している場合はスマートフォン版への通知をオフ」という設定は、二重通知による業務の中断を防ぐために重要です。ただし、この設定を有効にした場合でも、PC版を3分以上使用しないとスマートフォン版への通知が再開されます。
セキュリティ管理のポイント
ビジネスでの利用時は、セキュリティ管理が特に重要です。
アカウント管理で行うべきこと
- パスワードによるログイン許可の設定
- 他端末でのログイン許可設定の確認
- ログイン履歴の定期的なチェック
データ保護のための設定
- 機密性の高いファイルの送信時は圧縮・パスワード保護
- Keep機能使用時の保存期間管理
- 共有デバイスでの自動ログイン無効化
特に共有PCでの使用時は、セッション管理に注意が必要です。使用後は必ずログアウトし、自動ログイン設定は使用しないことを推奨します。
まとめ
PC版LINEは、ビジネスシーンで活用できる独自の機能を多数備えています。Windows版とMac版は充実した機能を提供し、Chrome版は手軽に利用できる選択肢となっています。
大容量ファイルの送受信や画面共有、ビデオ会議機能は、リモートワーク環境での業務効率を大きく向上させます。また、多言語翻訳機能やキーワード通知は、グローバルなコミュニケーションや重要情報の管理に役立ちます。
マルチウィンドウ機能とキーボードショートカットを活用することで、複数のトークを効率的に管理できます。ただし、スマートフォン版にある決済やニュースなどの機能は利用できないため、用途に応じて使い分けが必要です。
セキュリティ面では、ログイン設定や通知管理を適切に行い、特に共有PCでの使用時は注意が必要です。これらの特徴と制限を理解した上で活用することで、PC版LINEはビジネスコミュニケーションの強力なツールとなります。
▼株式会社エフ・コードでは、「hachidori」を提供しています。
hachidoriは、配信設定やタグ設計はもちろん、施策の提案・改善まで専任担当がサポートする
“成果直結型のLINEマーケティング支援ツール”です。
まずは機能や活用事例についてまとめた、サービス資料をダウンロードしてみてください。

![[ロゴ] 株式会社エフ・コード](/assets/img/layout/header_title.svg)