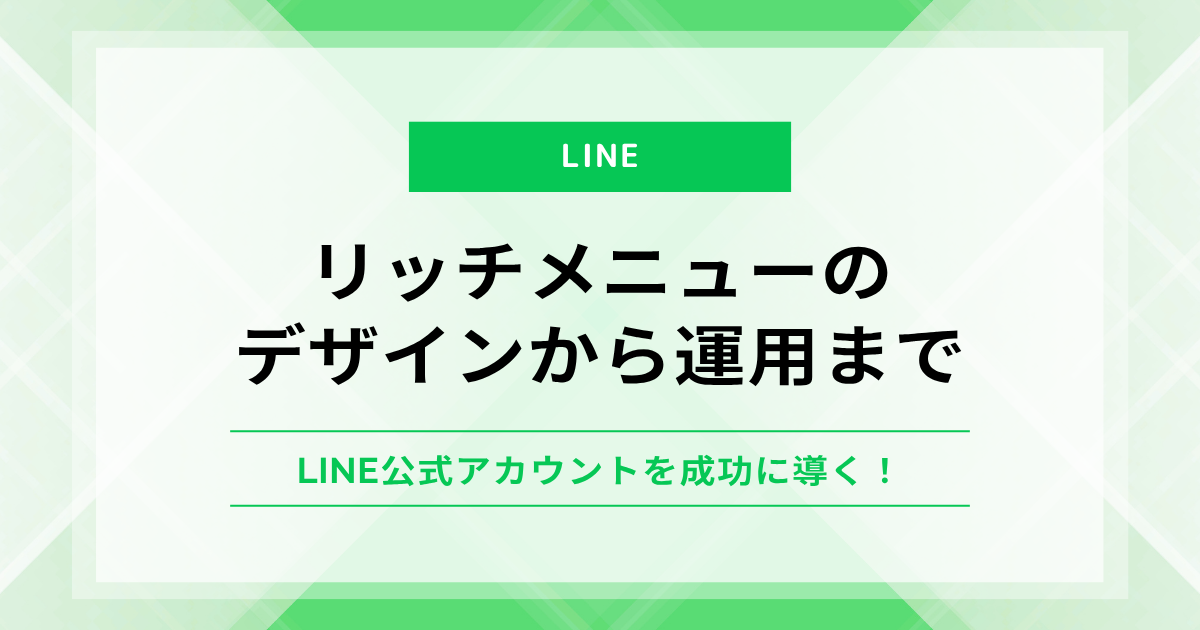「LINEリッチメニューって何?」「LINEリッチメニューのデザインはどうやって作成すればいいの?」
そんなお悩みにお答えしていきます。
LINEリッチメニューを利用して、集客につなげたいと考えている人も多いでしょう。
しかし「LINEリッチメニューを使いたいけど、どのように活用すればいいか分からない」と悩んでいる方が多いのも事実です。
そこで、この記事では以下の内容を解説していきます。
・LINEリッチメニューとは?
・LINEリッチメニューの作成方法
・効果的に利用する2つのコツ
・デザインの2つのポイント
・おすすめの3つの活用方法
LINEリッチメニューの活用方法がわからずお悩みの方だけでなく、これからLINEリッチメニューの使用を検討している方にも読んでもらいたい内容になっています。ぜひこの記事を参考にしてくださいね。
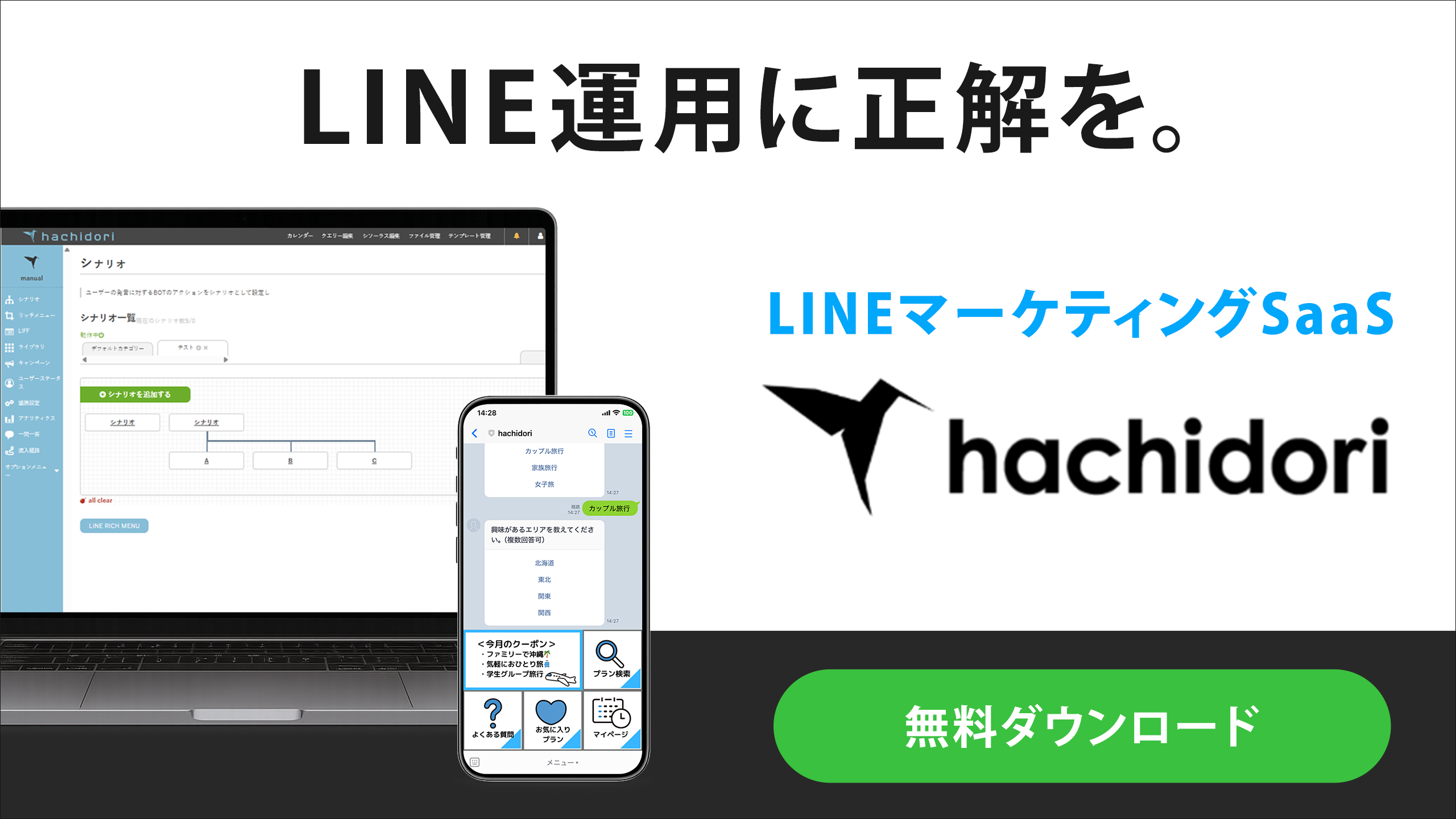
LINEリッチメニューとは

LINEリッチメニューとは、「トーク画面の下部に固定で表示されるタイトル状のメニューのこと」です。
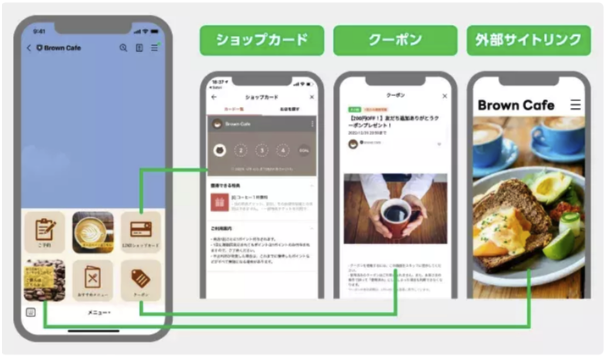
引用:LINEヤフーfor Business
メニューをタップすると、クーポンの送信や自社サイトへの誘導ができます。
目立ちやすく閲覧頻度も高いため、適切な項目を設定すれば販売促進や集客に効果的です。
LINEリッチメニューのデザイン作成方法
LINEリッチメニューの作成方法は次のとおりです。
- 表示設定
- コンテンツ設定
- デザイン方法
さらにここでは、画像作成方法も紹介します。
LINEリッチメニューを作成する際に参考にしてください。
表示設定
LINE公式アカウントの管理画面にログインし、ホーム画面にあるリッチメニューに進みます。
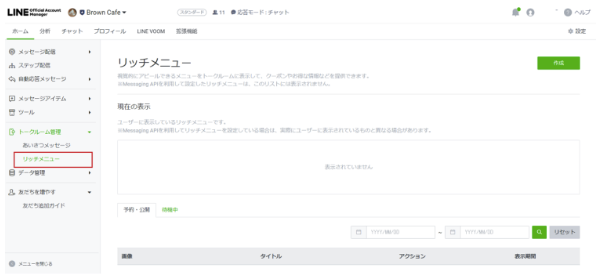
引用:LINEヤフーfor Business
そして、下記4つの項目を設定します。
| 設定する項目 | 詳細 |
| タイトル | ユーザーに表示されない管理用のタイトル |
| 表示期間 | リッチメニューを表示する期間 |
| メニューバーのテキスト | リッチメニューのメニューバーに表示される文言 |
| メニューのデフォルト設定 | リッチメニューを表示させるタイミング |
メニューのデフォルト設定では、リッチメニューを表示させるタイミングの設定が可能です。
「表示する」にするとトーク画面を開いた時に、常にリッチメニューが表示されるようにできます。
「表示しない」に設定すると、メニューバーをタップするまでリッチメニューは表示されません。
コンテンツ設定
コンテンツ設定では、リッチメニューに掲載するコンテンツに関する下記の項目の設定ができます。
- テンプレートの選択
- 背景画像をアップロード
- 画像設定
それぞれ詳しく解説します。
1.テンプレートの選択
リッチメニューのテンプレートを以下の画像のように選択できます。
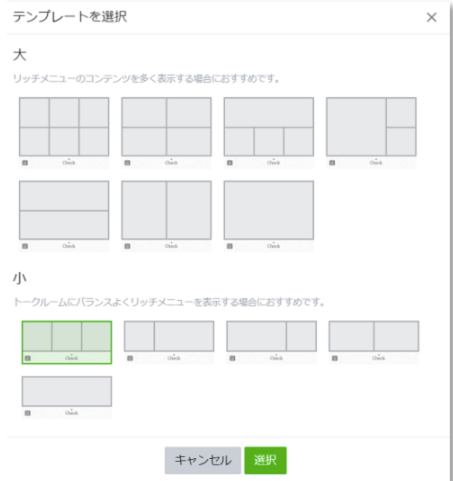
引用:LINEヤフーfor Business
サイズ大は7パターン、サイズ小は5パターンの分割レイアウトから選択可能です。
目的に合わせて、使いやすいテンプレートを選んでください。
2.背景画像のアップロード
背景画像のアップロードは、テンプレートのタイルごとの画像ではなく、1枚の画像を背景としてアップロードできるようになっています。
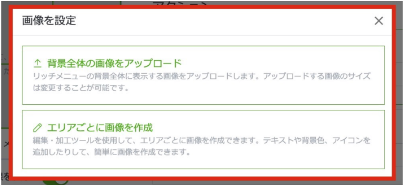
引用:LINEヤフーfor Business
背景全体の画像をアップロードでは、デザインテンプレートに従って背景画像を作成することで、LINEリッチメニューを自由に作成できます。
デザイン性の高いオリジナルメニューを作りたいなら、事前に背景画像を作成し「背景全体の画像をアップロード」を使いましょう。
また、テンプレートごとのアップロードできる画像のサイズは次のとおりです。
| サイズ大 | サイズ小 |
| 2,500px ✕ 1,686px | 2,500px ✕ 843px |
| 1,200px ✕ 810px | 1,200px ✕ 405px |
| 800px ✕ 540px | 800px ✕ 270px |
参考:LINEヤフーfor Business
規定のサイズでないとアップロードできないため、画像のサイズをしっかり確認しましょう。
3.画像設定
画像設定では、リッチメニュー全体を1枚の画像で設定できます。
さらに、次のようにリッチメニューの1マスごとに画像を1枚ずつ設定することも可能です。
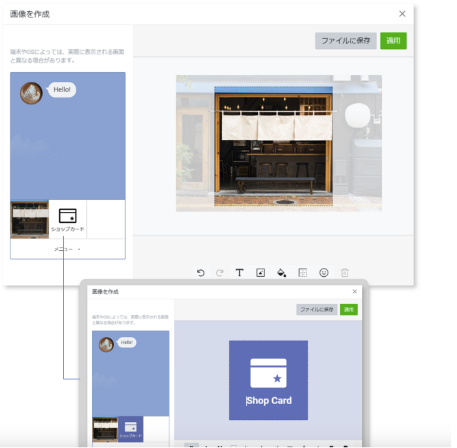
引用:LINEヤフーfor Business
設定が完了した後は保存しておくと、いつでも設定を再編集できます。
デザイン方法
Web版の管理画面には、画像を作成できる「イメージメーカー」という機能があります。
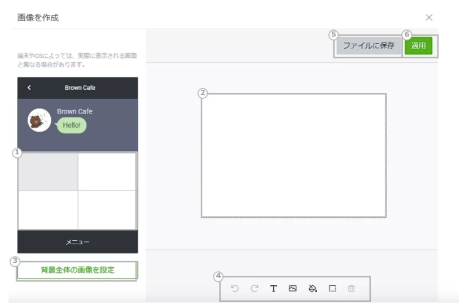
引用:LINEヤフーfor Business
リッチメニューのレイアウトを選んだ後に「設定」ボタンを選択すると、各領域ごとに色を塗ることが可能です。

引用:LINEヤフーfor Business
さらに下記のように、テキストを入力することもできます。
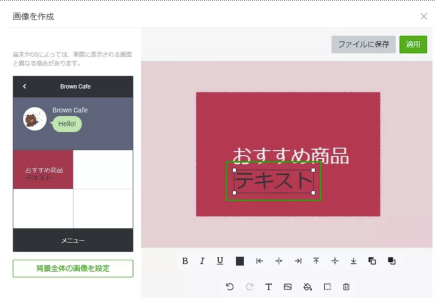
引用:LINEヤフーfor Business
作成後は「適用」ボタンを押せば、そのまま設定できます。
▼下記のお役立ち資料では、LINE公式アカウントの機能の一つである「リッチメニュー」について、基本設定や応用機能から、具体的な活用事例までをわかりやすく紹介します。日々の運用で継続的に成果を上げるための実践的なヒントとして、ぜひご活用ください。

LINEリッチメニューのデザイン作成する際のコツ3つ
LINEリッチメニューのデザインを作成する際のコツを3つ紹介します。
- ユーザーニーズの高い項目を選ぶ
- ユーザーが使いやすいデザインにする
- クリック箇所にボタンのデザインを使用する
それぞれ詳しくみてみましょう。
ユーザーニーズの高い項目を選ぶ
利用者のニーズが高い項目を選ばないと、LINEリッチメニューを効果的に活用できません。
ニーズに合っていない項目だけだと、クリック率は上がらないでしょう。
たとえば、下記の情報の掲載がおすすめです。
- 商品サービスページ
- 期間限定キャンペーン
- LINE限定コンテンツ
- 問合わせフォーム
- ショップカード
ユーザーが求める情報を考えて、コンテンツを設定してみてください。
ユーザーが使いやすいデザインにする
LINEリッチメニューのデザインは、ユーザーが欲しい情報を見つけやすいようにすることが重要です。
情報を整理し関連する情報をまとめることで、ユーザーは必要な情報を見つけやすくなるでしょう。
メニューの構造がわかりにくく、必要な情報が探しにくいデザインになっていると、ユーザーは利用をやめてしまうかもしれません。
構造を階層化し、メインメニューとサブメニューに分け視覚的にわかりやすくしましょう。
クリック箇所にボタンのデザインを使用する
クリック率を上げたい場合は、ボタンのデザインを使用するのがおすすめです。
ボタンのデザインを使用することで、ユーザーは無意識にボタンを押してしまうといわれています。
クリック箇所をボタンのデザインにすることで、クリック率の向上が期待できます。
押してもらいやすくなるよう、ボタンの大きさや色も工夫しましょう。
LINEリッチメニュー3つのおすすめの活用方法
LINEリッチメニューのおすすめの活用方法を3つ紹介します。
- 複数のメニューを設置してホームページのようにする
- ショップカードをすぐに出せるようにする
- キャンペーン情報を提供する
ぜひ、参考にしてください。
複数のメニューを設置してホームページのようにする
複数のメニューを設置し、LINEリッチメニューをホームページのようにするのがおすすめです。
ホームページへのリンクや商品やサービスの詳細ページを設置しておけば、ユーザーはすぐにアクセスできます。
さらに、ホームページのリンクと一緒に予約画面や商品購入ページを設置すれば、そのまま予約や購入につながる可能性があります。
LINEリッチメニューを効果的に活用するためにも、複数のメニューを設置してホームページのようにしてみてください。
ショップカードをすぐに出せるようにする
LINEリッチメニューにショップカードを設置しておけば、ユーザーの利便性が上がります。
通常ショップカードを確認するためには、LINEの「ショップカード」から探す必要があります。
しかしLINEリッチメニューの中に設定されていれば、クリックするだけですぐに確認できます。
ショップカードをLINEリッチメニューに設定していない場合は追加しましょう。
キャンペーン情報を提供する
LINEリッチメニューはトーク画面の下部に固定されているので、キャンペーン情報を表示するのが効果的です。
LINEリッチメニューは表示期間を設定できるので、キャンペーンに合わせて変更することもできます。
キャンペーン情報だけでなく、新商品やサービスの情報を表示させるのも良いでしょう。
キャンペーンや新商品などの訴求したい情報を設置し、ユーザーに効果的にアピールしましょう。
目的に合わせてLINEリッチメニューを有効活用しよう
LINEリッチメニューは、LINE公式アカウントの管理画面の「リッチメニュー」で、表示設定とコンテンツ設定をすれば作成できます。
またLINEリッチメニューの効果的な活用方法には、次のものがあります。
複数のメニューを設置してホームページのようにする
ショップカードをすぐに出せるようにする
キャンペーン情報を提供する
デザインや設置する項目を工夫し、目的に合わせてLINEリッチメニューを有効活用してください。
▼株式会社エフ・コードでは、「hachidori」を提供しています。
hachidoriは、配信設定やタグ設計はもちろん、施策の提案・改善まで専任担当がサポートする
“成果直結型のLINEマーケティング支援ツール”です。
まずは機能や活用事例についてまとめた、サービス資料をダウンロードしてみてください。

![[ロゴ] 株式会社エフ・コード](/assets/img/layout/header_title.svg)